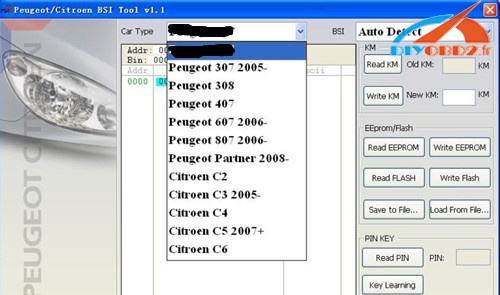Techstream et MVCI sur les fenêtres 10 œuvres! Voici un manuel d'utilisation de l'installation Toyota Techstream sur Windows 10 64 bits pour MVCI 3 en 1 câble.
ATTENTION! Ce manuel est réalisé pour les éditions 64 bits de Windows. Si vous utilisez Windows 32 bits, il suffit de remplacer "FICHIERS DE PROGRAMME (X86)" avec "Program Files" partout où vous le voir dans cet ordinateur manual.Your va redémarrer au cours du processus d'installation, afin de sauvegarder tous vos fichiers ouverts et fermez toutes les fenêtres inutilisés. Il n'y a pas besoin de connecter votre
câble de diagnostic Toyota Techstream au PC pour le moment. Ce manuel est valable pour toutes les fenêtres versions- suivez simplement les instructions ci-dessous.
1.Ouvrez le dossier avec le logiciel sur le CD que vous avez reçu avec votre câble. Exécutez le fichier nommé "MVCIDRIVER POUR TOYOTA", situé à l'intérieur:
2.Wait pour l'application à charger et sélectionnez "Suivant":

3.Sélectionnez "Install":
4.Si vous voyez l'erreur suivante, sélectionnez "Terminer" pour continuer - ce qui est quelque chose de normal et une partie du processus d'installation! Sinon, quand vous voyez un message d'installation réussie, sélectionnez "Terminer" pour continuer.

ATTENTION! Si vous utilisez une version 64 bits de Windows, s'il vous plaît suivez les instructions ci-dessous étape par étape. Si vous utilisez une version 32 bits de Windows, passez directement à l'étape №16!
5.Open le dossier "C: \ Program Files (x86)". A l'intérieur de créer un nouveau dossier nommé "XHorse Electronics". Si une fenêtre d'avertissement apparaît, sélectionnez «Continuer». Attention - si le dossier est pas appelé de cette façon, les pilotes ne peuvent pas installer avec succès!


7.Right-cliquez sur ce fichier et sélectionnez "Extraire tout ...":
8.In le champ de texte dans les nouvelles fenêtres entrez seulement "C: \ Program Files (x86) \ XHorse Electronics \" (sans les guillemets) ou simplement supprimer le reste du texte. Décochez la case ci-dessous et sélectionnez "Extract". Lorsque vous êtes invité, confirmez l'opération avec «Continuer»:
9.You peut maintenant connecter votre câble de diagnostic Toyota Techstream à l'ordinateur. Ouvrez le menu Démarrer, tapez «dispositif» et à partir des résultats choisissez "Gestionnaire de périphériques":

10.In l'onglet "UNIVERSAL Serial Bus controllers", vous trouverez une entrée nommée "usbserial CONVERTISSEUR". Faites un clic droit dessus et sélectionnez "Software Update Driver ...":
11.Sélectionnez "Parcourir mon ordinateur pour logiciel pilote":

12.In la nouvelle fenêtre sélectionnez "Parcourir":
13.Locate et sélectionnez le dossier "C: \ Program Files (x86) \ XHORSE ELECTRONICS" et sélectionnez "OK":

14.Sélectionnez "Suivant":
15.Lorsque l'installation du pilote est terminée, vous devriez voir l'écran suivant:

16.You peut alors fermer toutes les fenêtres. Ensuite, trouver et exécuter le fichier nommé "GTS_10.20.030_TME_NDSI", également situé sur le CD avec le logiciel:
17. langue Sélectionnez anglais et appuyez sur "Suivant":

18.Sélectionnez "Suivant":
19.Sélectionnez "J'accepte les termes du contrat de licence" et cliquez sur "Suivant":

20.You peut taper quelque chose au hasard dans les champs Nom d'utilisateur et SOCIÉTÉ NOM - ce ne sera pas affecter la façon dont vous pouvez utiliser le logiciel plus tard. Après les remplir, sélectionnez "Suivant":
21.Sélectionnez "Installer" pour commencer l'installation du logiciel:

22.When il complète, sélectionnez "Terminer":
23.Locate le fichier nommé "MVCI-X64" sur le CD et l'exécuter. Vous verrez une fenêtre d'avertissement, où vous devez sélectionner "Oui", et après le processus terminé, sélectionnez "OK". Fermez toutes les fenêtres et redémarrez votre ordinateur!
24.Go retour sur le CD avec le logiciel que vous avez reçu et copiez le fichier "MAINMENU.EXE":
25.Go dans le dossier "C: \ Program Files (x86) \ Toyota Diagnostic \ Techstream \ bin" si vous utilisez Windows 64 bits ou "C: \ Program Files \ Toyota Diagnostics \ Techstream \ bin" si vous êtes en utilisant un Windows 32 bits

26.Right cliquer quelque part dans l'espace libre et sélectionnez "Coller".

27. Lorsque vous êtes invité si vous acceptez de remplacer le fichier, il suffit de sélectionner "Oui" ou "Remplacer le fichier dans la destination"
ATTENTION! Déconnectez votre interface de diagnostic à partir de votre ordinateur, avant de continuer!
28.Start le logiciel Toyota Techstream du raccourci sur le bureau.


29.Open l'onglet "Configuration" ci-dessus et sélectionnez "VIM Select":

31.Select "OK", puis fermez complètement l'application. Vous pouvez maintenant connecter votre interface de diagnostic et commencer à utiliser le logiciel fourni à son plein potentiel.
32.After vous avez fait cela, sélectionnez Connexion au véhicule. Il vous sera demandé de mettre dans une clé de Registre. La clé de Registre est la suivante: "1111111111111111111111111111111150001511111111"
33.Or aller sur le CD et ouvert "serie.txt" fichier. Vous pouvez copier la clé de Registre à partir de là.
34.Please noter que vous devrez vous inscrire à nouveau si vous changez la région du logiciel par exemple, si vous travaillez sur un véhicule du Japon ou des États-Unis spec Toyota.
TOYOTA Techstream A ÉTÉ INSTALLÉ SUCCESSFULLYAND est entièrement fonctionnel et prêt à utiliser!